ITを、もっと便利に、ちょっと簡単に。チェンジイット八須です。
PCオタク歴17年の間に見つけた、PC作業の効率をアップさせる便利なソフト・サービスの使い方を紹介しています。
今日は、クリップボードの履歴を取って再利用する「Clibor」です。
クリップボード履歴って、一度使うとやみつきになるんですが、知らないとずっと知らないままなんですよね。
特に複数パターンのテキストを交互にコピーしたりするような業務で真価を発揮します。
ほんとに、すごく時間短縮になるのでぜひ使ってみてください。
ただし、パスワードなんかをコピーするとそれも保存されてしまいますので、自分のPCを人に貸すような時には必ず終了させておきましょう!
以下インストールと設定方法です。
1.http://www.forest.impress.co.jp/library/software/clibor/にアクセス
2.「窓の杜からダウンロード」をクリック
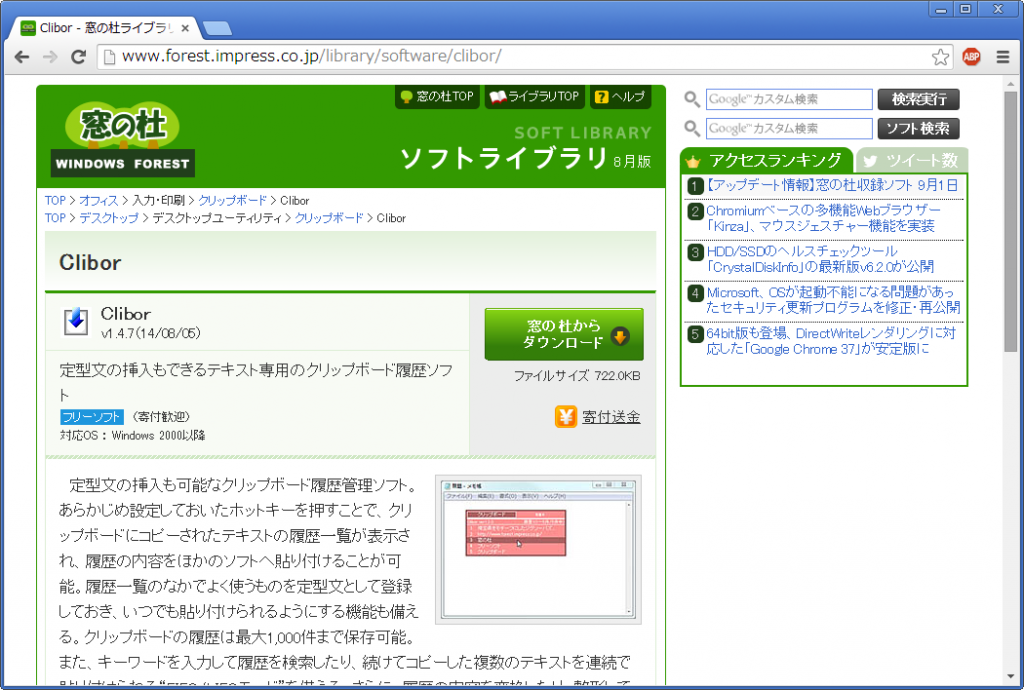
3.ファイルがダウンロードされるので(Chromeでは左下に出てますね)、解凍します。
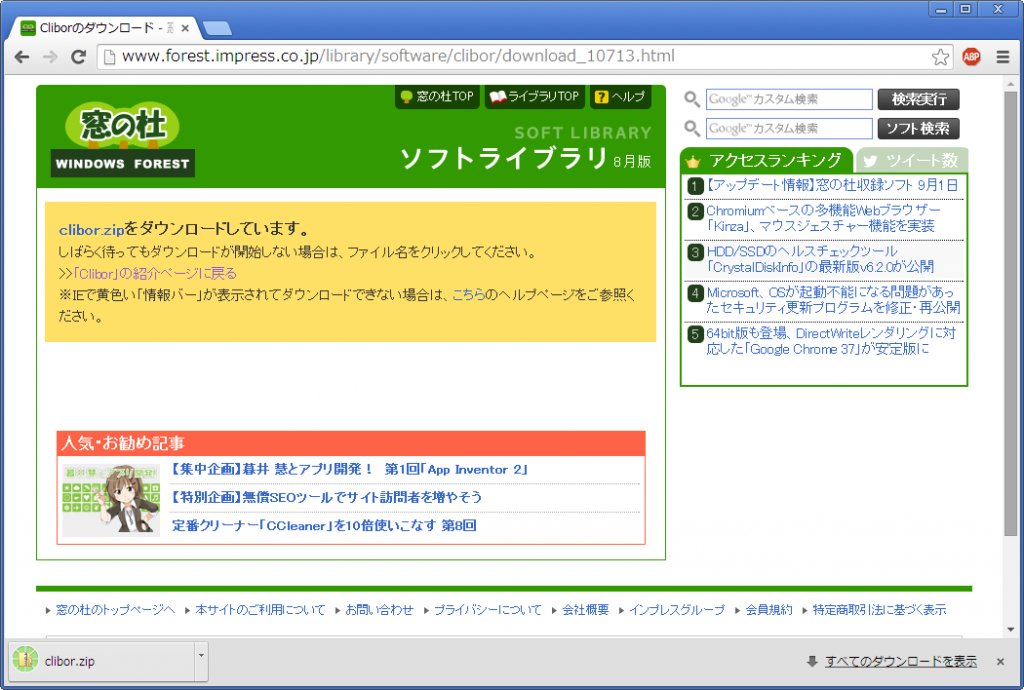
4.Windows標準の解凍ソフトだとこうなります。他の解凍ソフトを使っている方はそれ用の操作をしてください。
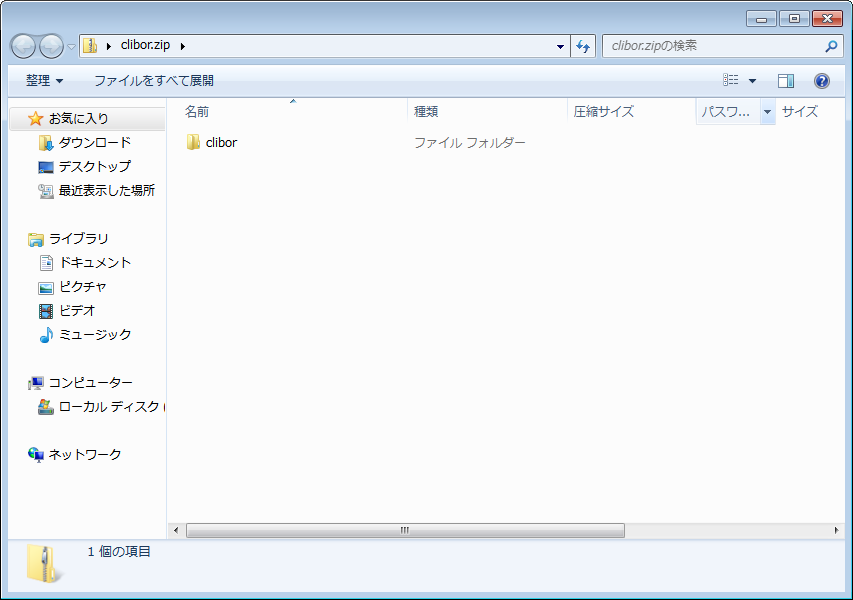
5.「clibor」フォルダを右クリックしてコピー
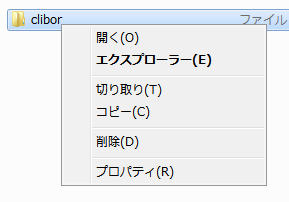
6.「C:\Program Files (x86)」を別画面で開き、
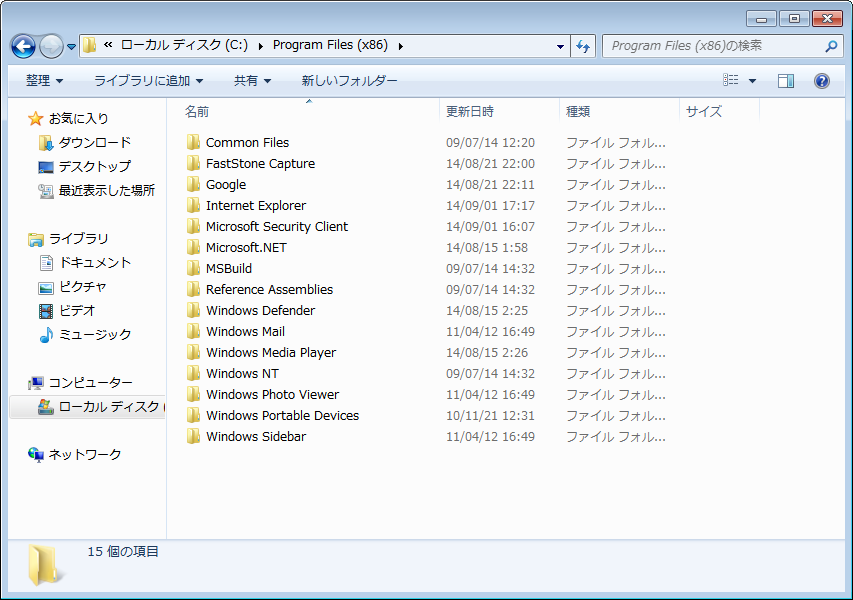
7.右クリックして貼り付けます
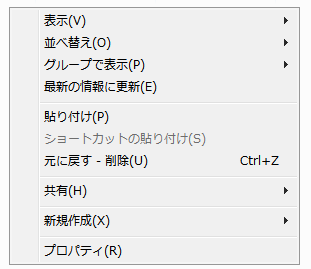
8.重要なフォルダのため、いったんアクセスが拒否されますが、「続行」をクリック

9.コピーが行われます
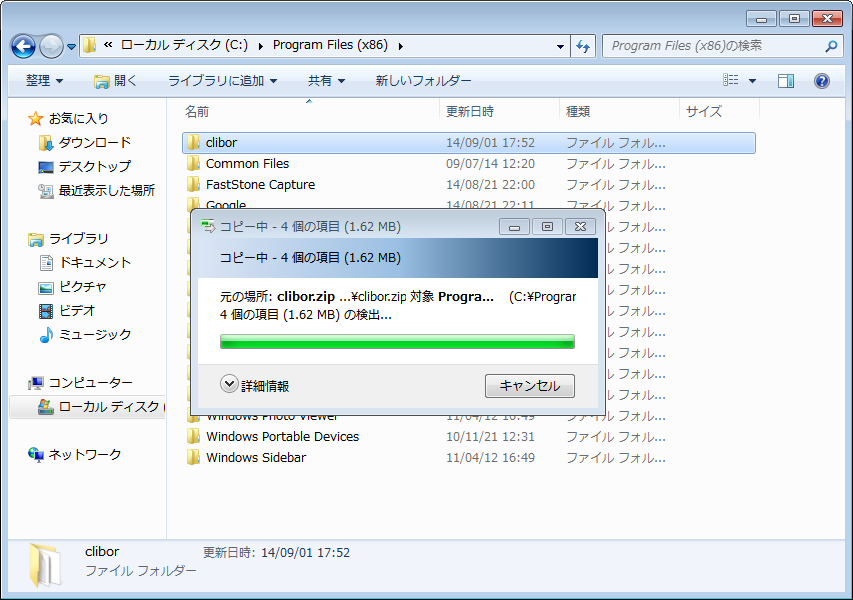
10.コピーされたら「clibor」フォルダを開きます
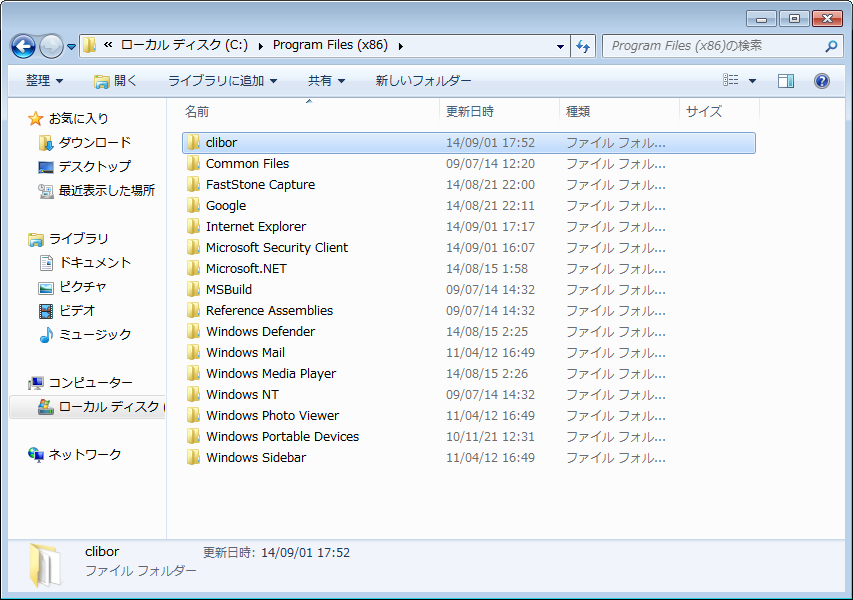
11.「clibor」(または「clibor.exe」)をダブルクリックして実行
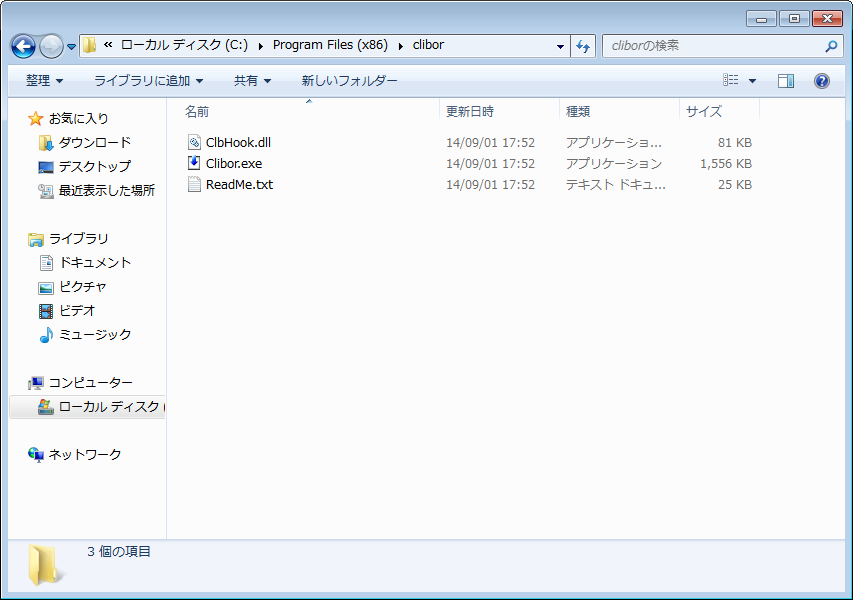
12.セキュリティの警告が表示されますので、「このファイル開く前に常に警告する」のチェックを外して「実行」をクリック

13.起動するとタスクトレイに入りますので、右クリックします
![]()
14.「設定」をクリック
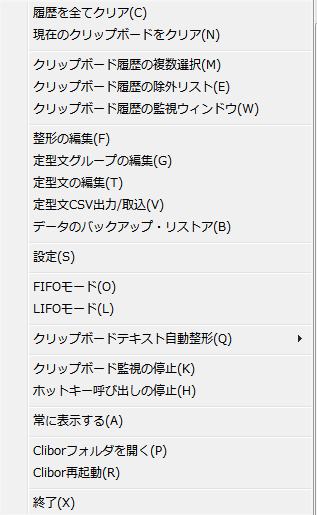
15.共通1の設定画面です。「自動貼り付けを有効にする」にチェック
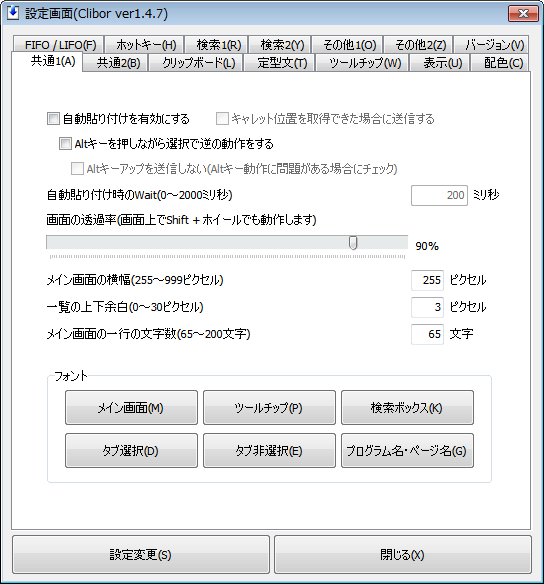
16.クリップボードの設定画面です。「クリップボード履歴を定期的に保存する」の時間を0から変えます。10分くらいでいいと思います。「クリップボード履歴を保存する件数」を増やしてもいいでしょう。
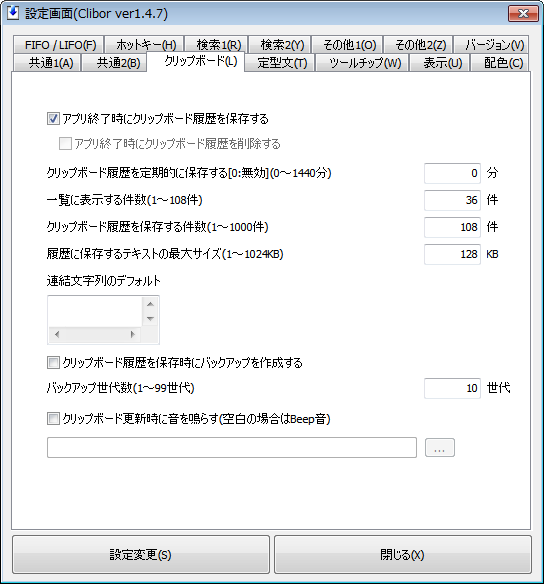
17.表示の設定画面です。ホイールマウスを使っている方は「マウスのホイールでページを切り替える」を、タッチパッドなどを使っている方は「キーボードのPageUpとPageDownでページを切り替える」にチェックを入れるといいでしょう。

18.ホットキーの設定画面です。「メイン画面の呼び出し」のホットキーを好きなものにしましょう。自分はShiftキー2回にしています。
設定が終わったら「設定変更」をクリック

19.「OK」をクリック
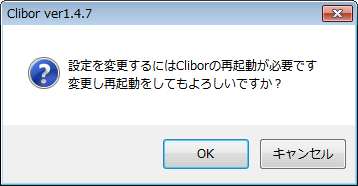
ここまでで使えるようになります。テキストをいくつか、コピー・切り取りしてみましょう。その後18で設定したホットキーを押すと履歴が表示されますので、キーボードの上下で選択してエンターや、マウスクリックで貼り付けられます。履歴から貼り付けるとそれが一番上になりますので、Ctrl+Vや右クリック→貼り付けでも貼り付けられるようになります。
このままだと、Windowsを再起動するたびに起動し直さないといけないので、自動で起動するように設定しましょう。
20.「C:\Program Files (x86)\clibor\」の「clibor」(または「clibor.exe」)を右クリック→送る→デスクトップにショートカットを作成
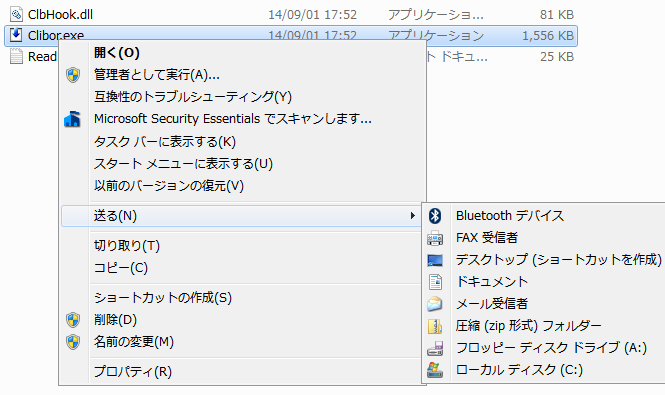
21.デスクトップにショートカットが作られます

22.スタートボタンをクリックし、「すべてのプログラム」→「スタートアップ」を右クリックして開く
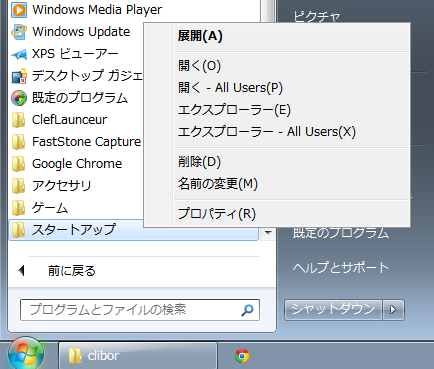
23.エクスプローラで開きますので、先ほど作ったショートカットファイルをドラッグアンドドロップ
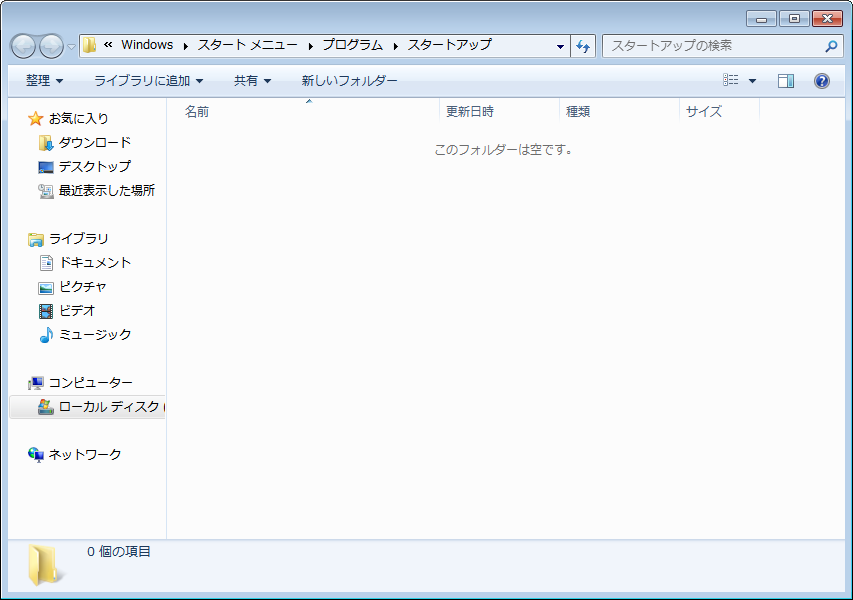
24.こうなったら、Windowsが起動すると自動でcliborも起動するようになります。
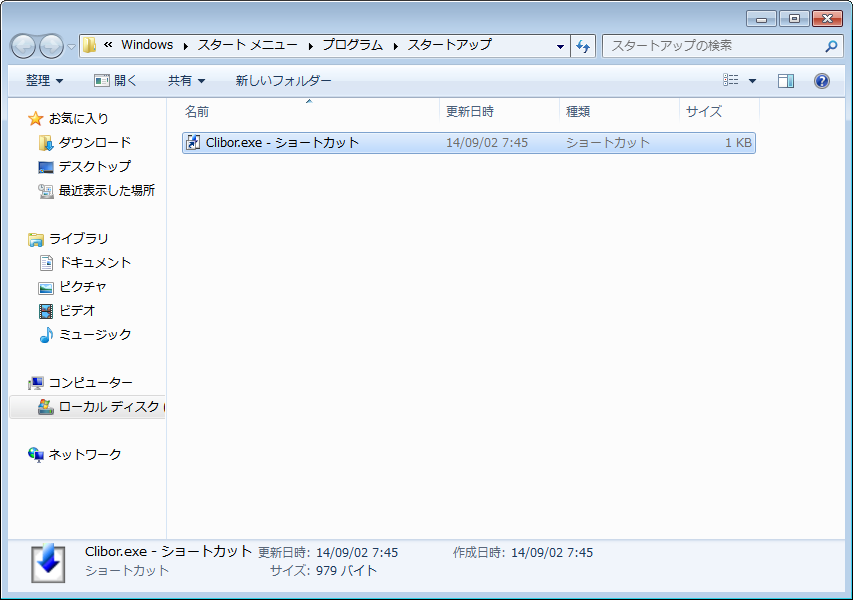
クリップボード履歴はあまり使っている人がいませんが、とても仕事がしやすくなるソフトです。ぜひ一度試してみてくださいね!
タグ: 便利ソフト

